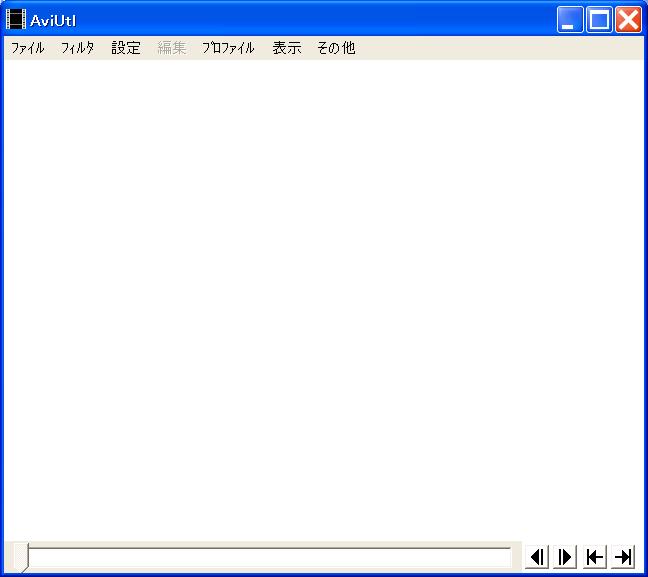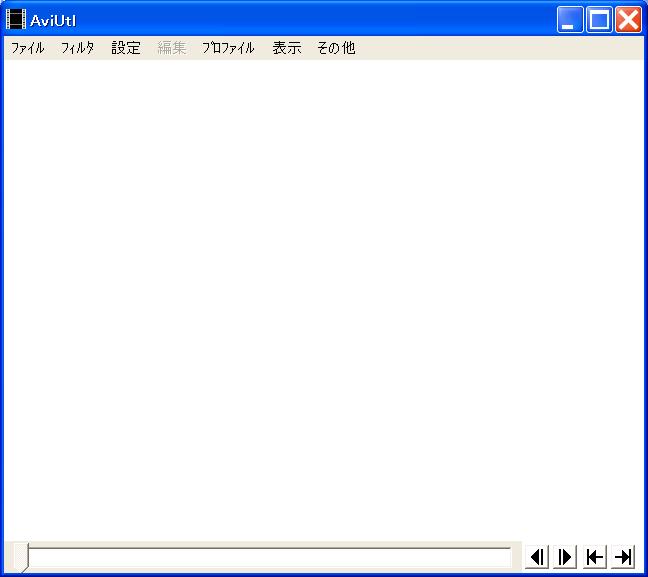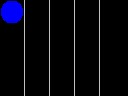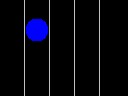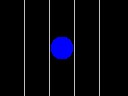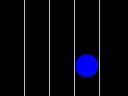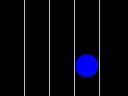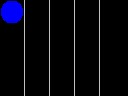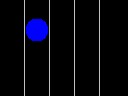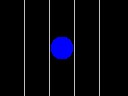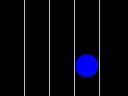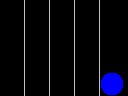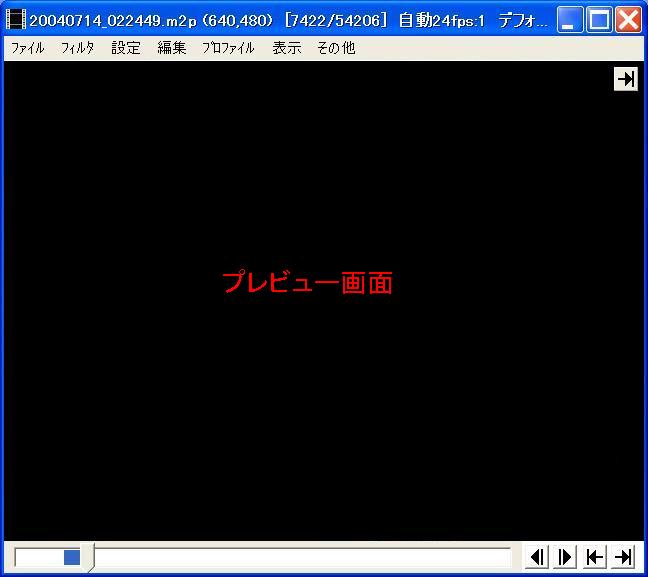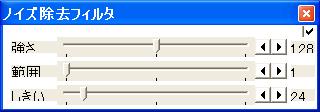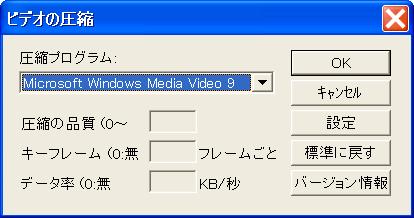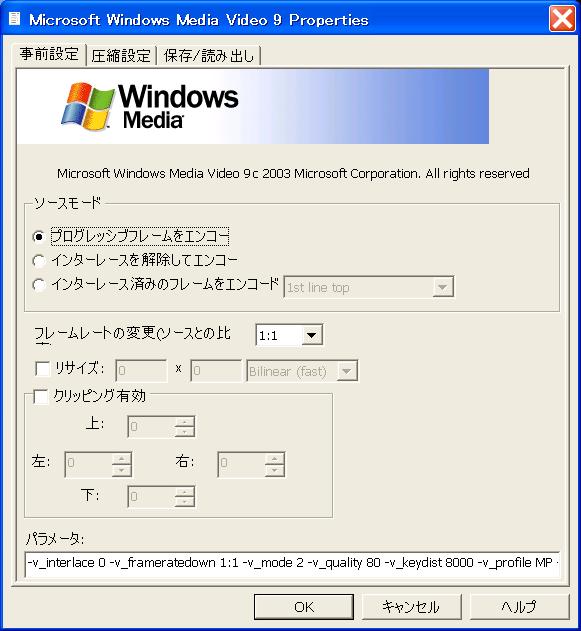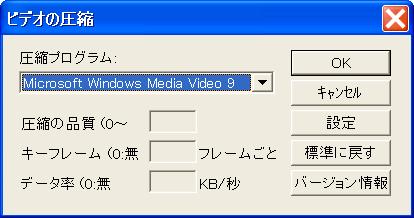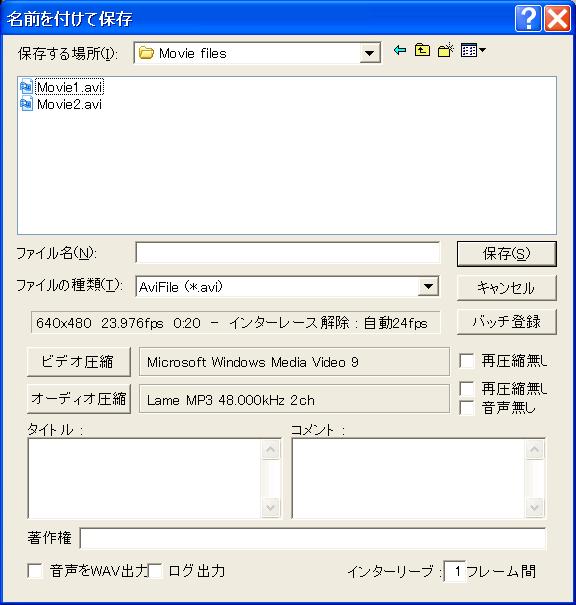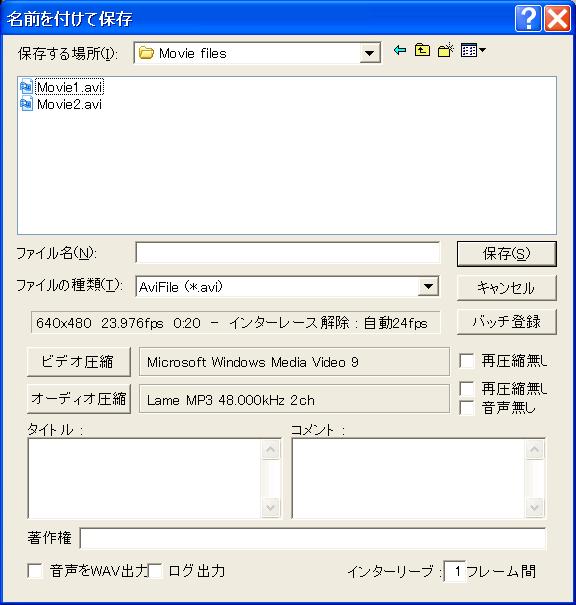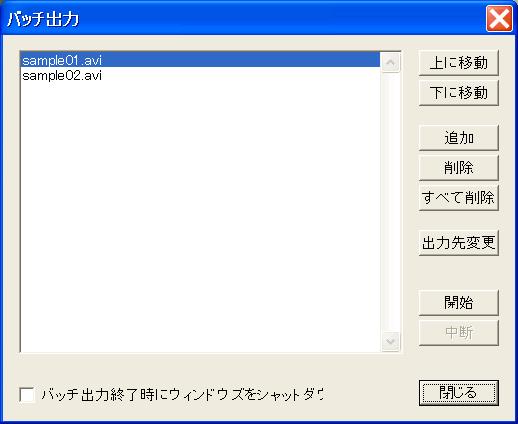MPEG2→AVI(WMV9)変換
はじめに
ここでは、MPEG2ファイルの画質を維持したまま容量を小さくする方法を述べています。
そのために、MPEG2→AVI変換(エンコード)という作業を行ないます。
とりあえずMPEG2→AVI変換を行なえるようになる、
という事を目的としているため、細かい事には触れません。
エンコードには、有料のソフトウェアを用いる方法もありますが、
ここで述べている方法で用いるソフトウェア等は、全て無料で入手可能です。
エンコードに必要な時間:
エンコードを行うには、
例えば、30分のファイルを変換するのに2時間以上かかったりします。
無論、その間、付きっきりでいる必要は無く、パソコンに任せておけば良いのですが、
かなりの時間がかかるという事は、承知の上で行なって下さい。
パソコンの性能について:
MPEG2→AVI変換を行う際には・・・
CPUは、目安としてPentium4やCeleronの2GHz以上、
もしくはそれに相当するものが望ましいと思われます。
メモリは、256MB以上を推奨します。
また、CPUの性能が高い程、変換に要する時間が短縮されます。
ソフトウェアエンコードタイプのTVキャプチャボードを使用している方へ:
具体的な手順を述べるために、
ハードウェアエンコードタイプの場合を例にして話を進めて行きますが、
ソフトウェアエンコードタイプの場合でも、手順はほとんど同じです。
以下の2点にだけ注意すれば、問題なく圧縮AVIへの変換が行えると思います。
- ダウンロード及びインストールの項でm2v vfpをインストールする必要が無い。
- MPEG2ファイルを読み込む(開く)所で、AVIファイルを読み込む(開く)。
要するに、変換したいファイルがMPEG2でもAVIでも手順はほぼ同じという事です。
動画ファイルの種類及びサイズ(容量)について
最近では、パソコンでテレビ番組を録画している方も多い事と思う。
その中でも、MPEG2ハードウェアエンコードタイプのTVキャプチャボードを
使用している方を対象に話を進めて行きたいと思う。
MPEG2ハードウェアエンコードタイプのTVキャプチャボードで
テレビ番組を録画した場合、その番組はMPEG2という形式のファイルで保存される。
MPEG2ファイルは、DVD VIDEOを容易に作成できるという利点はあるが、
ファイルのサイズがかなり大きい。
どの程度大きいかと言うと、高めの画質で録画した場合だが、
1時間の番組1本で約3.5GBにもなる。
例えば、あなたのパソコンのハードディスクの容量が80GBであるとしたら、
保存しておけるテレビ番組は22時間程度となる。
これでは、2クールのドラマを全話保存することすらできない。
ハードディスクの大容量化やDVD-Rの低価格化を考えれば、
ハードディスクを増設したり、DVD-VIDEOにして保存したりするのが、
手間も時間も掛からない、妥当な方法だと思う。
しかし、お金をかけずにこの事態を解決できる方法もある。
それがファイル圧縮形式の変換(エンコード)である。
ここでは、MPEG2という形式のファイルをAVIという形式のファイルに変換する。
AVIは、大きく分けると以下の2つに分類できると思われる。
- 未圧縮AVI・・・
-
MPEG2よりも更にファイルサイズが大きい。
- 圧縮AVI・・・
-
DivX,XviD,WMV9など、様々な種類が存在する。
これらは、MPEG2よりもファイルサイズが小さい。
また、変換・再生には、専用のコーデックが必要となる。
ここでMPEG2から変換するのは当然、後者の圧縮AVIである。
なかでも、WMV9の圧縮AVIに変換する方法について、述べて行きたいと思う。
理由は、高画質を維持したままファイルサイズを小さくするという事を、
簡単な設定で実現できるためである。
これから述べる方法によって、私の場合、画質を維持したままで、
約900MBのファイルが約80MB〜約150MBにまで小さくなった。
もちろん、元のファイルの状態などによって、
変換後のファイルの画質や容量は変化する。
ダウンロード及びインストール
まずは、以下の物をダウンロードする。どれも無料で手に入る。
バージョンが幾つか存在している場合は、基本的には最新の物をダウンロード。
ただし、試験版(バージョン番号にαなどが付いている物)は避けた方が無難。
また、AviUtlについては、現状では0.98dが無難と思われる。
0.99は、標準的な機能しか使わなければ、ほとんど問題なく使えるようではあるが、
幾つかのバグが報告されている。
また、ハードディスクへのアクセスの頻繁さも気になるかもしれない。
-
AviUtl
-
AVIファイルを様々な形式のAVIファイルに変換できるソフト。
CMカットなどの編集機能や、フィルタでノイズを除去する機能などもある。
-
MPEG-2 VIDEO VFAPI Plug-In
-
AviUtlは本来、MPEG2ファイルを読み込む事ができない。
それを読み込ませるために必要。
-
WMV9 VCM
-
WMV9形式のAVIファイルに変換するために必要。
-
WMV9 VCM日本語化パッチ
-
WMV9 VCMは、元々英語版なのでこれで日本語化する。
-
Lame ACM
-
動画ファイルの音声部分を、高音質なMP3形式に変換するために必要。
次に全てインストールする。手順は下記の通り。
AviUtl
- ダウンロードしたファイルを解凍する。
- デスクトップ等分かりやすい所に、AviUtl.exeへのショートカットを作っておくと便利。(必要に応じて)
MPEG-2 VIDEO VFAPI Plug-In
- ダウンロードしたファイルを解凍する。
- m2v.vfpをm2v.auiという名前に変更する。
- m2v.auiとm2vconf.exeをaviutl.exeと同じフォルダにコピーする。
- コピーしたm2vconf.exeを実行し、初期状態のまま決定。
WMV9 VCM
- ダウンロードしたファイルを実行(クリックもしくはダブルクリック)する。
- 後は指示に従う。
WMV9 VCM日本語化パッチ
- ダウンロードしたファイルを解凍する。
- Windowsフォルダを開く。
- system32フォルダを開く。
- system32フォルダ内にwmv9vcm_ja.EXEをコピーする。
- wmv9vcm_ja.EXEを実行する。
Lame ACM
- ダウンロードしたファイルを解凍する。
- lame-3.96.1といった感じの名前のフォルダがあらわれる。
- その中のACMというフォルダを開く。
- LameACM.infを右クリックすると、開くやインストールといったメニューが表示される。
- インストールをクリックする。
MPEG2ファイルの読み込み
-
AviUtl.exeを実行(クリックかダブルクリック)すると、下のウィンドウが現れる。
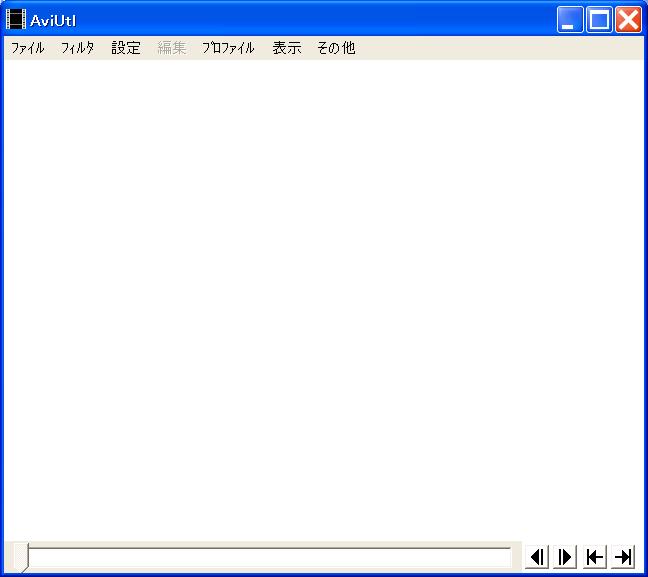
- AviUtlのメニューバーからファイルをクリックする。
- 開くをクリックする。
- 変換したいMPEG2ファイルを指定して開くボタンをクリックする。
ファイルの拡張子
MPEG2ファイルの拡張子は、いくつか存在します。
例えば、mpeg,mpg,m2pなどがあります。
リサイズ,フレームレートの変更,インターレース解除
ここでの設定は、作品のフレームレート(何fpsで製作されているか)によって異なります。
fpsというのは、フレーム/秒の事で、1秒間に何枚の静止画(フレーム)を用いて、
動画を構成しているかという事です。
多くの場合は作品の種類(映画,アニメ,ドラマなど)によって分かりますが、
例外も存在します。(例外が存在するのは、アニメのみかもしれませんが)
元々のフレームレートとその見分け方
アニメや映画の多くは元々24fpsで製作されています。
ただし、30fpsで製作されているアニメなど、例外もあるので気を付けて下さい。
24fps製作物か30fps製作物かを見分ける方法は、
- メニューバーから設定をクリックする。
- インターレースの解除を選択し、自動24fpsをクリックする(●が付く)。
- 画面が素早くスクロールするシーンを探す。
- →キーを一回ずつ押しながら、プレビュー画面を見る。
その際、5フレーム中に続けて2フレーム同じ画面があれば、24fps製作であり(図の上の例)、
逆に5フレーム連続して違う画面が表示されれば、30fps製作物である。(図の下の例)
| 24fps製作→ |
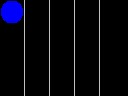 |
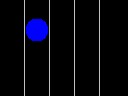 |
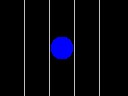 |
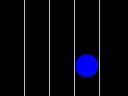 |
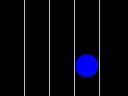 |
|
1フレーム目 |
2フレーム目 |
3フレーム目 |
4フレーム目 |
5フレーム目* |
| 30fps製作→ |
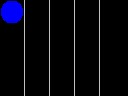 |
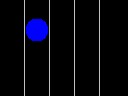 |
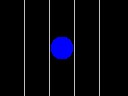 |
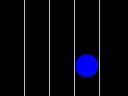 |
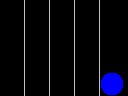 |
24fps製作物の場合(多くの映画、アニメなど)の設定
- メニューバーから設定をクリックする。
- サイズの変更を選択し、640×480をクリックする(●が付く)。
- フレームレートの変更を選択し、24fps <- 30fps (4/5)をクリックする(●が付く)。
- フレームレートの変更の一番下の24fps<-30fpsの間引き・・・にチェックを入れる。
- インターレースの解除を選択し、自動24fpsをクリックする(●が付く)。
- その下のトップフィールド -> ボトムフィールドをクリックする(●が付く)。
- さらに下の自動24fpsの設定をクリックし、横縞部分を二重化にチェックを入れる。
30fps製作物の場合(多くの実写番組、一部のアニメなど)の設定
- メニューバーから設定をクリックする。
- サイズの変更を選択し、640×480をクリックする(●が付く)。
- フレームレートの変更を選択し、なしをクリックする(●が付く)。
- インターレースの解除を選択し、自動をクリックする(●が付く)。
- その下のトップフィールド -> ボトムフィールドをクリックする(●が付く)。
補足:ここでの設定について
ここでの設定は、一つの例に過ぎません。
目的などによっては、上記と異なる設定を行う事もあります。
常に最適な設定をするためには、それなりの知識が必要です。
他のホームページなどでここでの設定の意味を、調べてみると良いと思います。
フレームレートが一定でない作品
フレームレートが一定でない作品も、数多く存在します。
(例:オープニングと本編は24fps製作、エンディングは30fps製作)
この場合には、MPEG2→AVI(WMV9 120fps)変換を参照して下さい。
CMカット
CMをカットする場合は、下記の要領で行う。
- スライドバーをドラッグし、CMの開始位置あたりに移動する。
- 戻るボタン(または←キー)と進むボタン(または→キー)で微調整を行う。
- CMの開始位置に移動したら、|←ボタン(または[キー)を押す。
- スライドバーをドラッグし、CMの終了位置あたりに移動する。
- 戻るボタン(または←キー)と進むボタン(または→キー)で微調整を行う。
- CMの終了位置に移動したら、→|ボタン(または]キー)を押す。
- 以下の様にCMの部分が青く表示され、選択された状態になる。
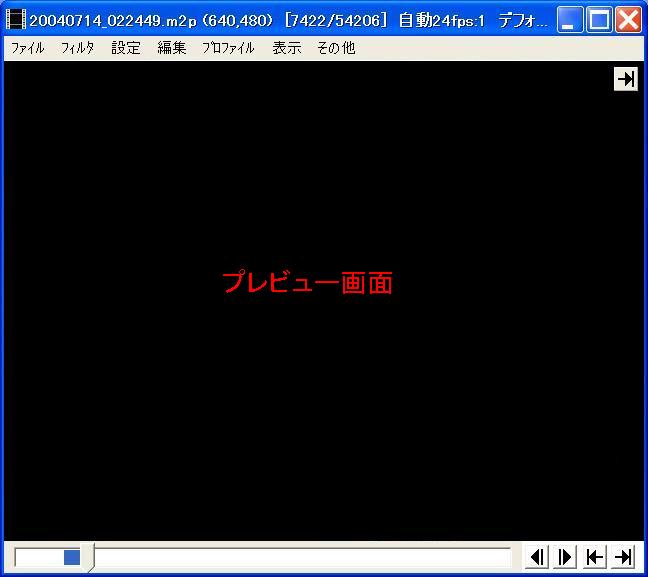
- プレビュー画面上で右クリックして、メニューを表示させる。
- その中から、選択範囲の削除をクリックする。
- これで、青く表示されていたCM部分がカットされる。
- 同様にして全てのCMをカットする。
フィルタの設定
- メニューバーからフィルタをクリックする。
- 以下のフィルタをクリックし、チェックの入った状態にする。
- ノイズ除去フィルタ
- ノイズ除去(時間軸)フィルタ
- シャープフィルタ
- クリッピング(AviUtl0.99の場合、クリッピング&リサイズ)
- メニューバーから設定をクリックする。
- ノイズ除去フィルタの設定をクリックすると、下のウィンドウが開く。
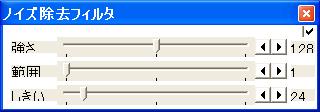
- 下記の値に設定する。
- 4で開いたウィンドウを閉じる。
- 同じ要領でノイズ除去(時間軸)フィルタに下記の値を設定する。
- 同様にシャープフィルタに下記の値を設定する。
- 強さ:128
- 範囲:1
- 下限値:0
- 上限値:128
- 同様にクリッピング(クリッピング&リサイズ)を以下の様に設定する。
フィルタのかけ具合について
ここでの設定は、単なる一例に過ぎません。
フィルタのかけ具合は、元のファイルと作る人の主観などによって変わってきます。
それから参考までに、
一応載せておいたここでのフィルタの設定は、かなり軽いかけ具合です。
なので、例えばノイズが目立つ時は、
プレビュー画面の変化を確認しながら、ノイズ除去フィルタの設定値を調整して、
もう少し強くかけてみる、というような事を行なってみて下さい。
結論を言えば、
使用するフィルタの種類も、その設定値も自分で色々と試してみるしか無いのかもしれません。
フィルタ順序の設定
- メニューバーから設定をクリックする。
- フィルタ順序の設定を選択、ビデオフィルタ順序の設定をクリックする。
- 以下の順序に並び替える。
- クリッピング
- 縁塗りつぶし
- ノイズ除去フィルタ
- ノイズ除去(時間軸)フィルタ
- ゴースト除去フィルタ
- ぼかしフィルタ
- シャープフィルタ
- 拡張色調補正
- 拡大縮小
- サイズの変更
補足:フィルタの順序について
フィルタの順序によって、画質や圧縮に要する時間などが変化します。
また、これが絶対に良い、という並び順というものは存在しないと思われます。
そして、ここでの並び順は、あくまで一例に過ぎないという事を忘れないで下さい。
ビデオ圧縮の設定
- メニューバーから設定をクリックする。
- 圧縮の設定からビデオ圧縮の設定をクリックすると、下のウィンドウが開く。
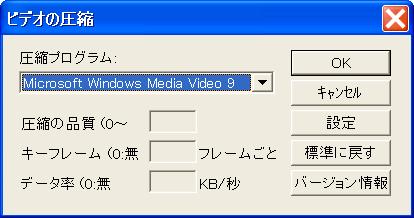
- ▼をクリックし、リストの中からMicrosoft Windows Media Video 9をクリックする。
- 圧縮プログラムにMicrosoft Windows Media Video 9が表示されている事を確認する。
- 設定ボタンをクリックすると、下の画面が表示される。

- ▼をクリックし、リストの中からOne-pass quality VBRをクリックする。
- 画面上部にある事前設定タブをクリックすると、下の画面に切り替わる。
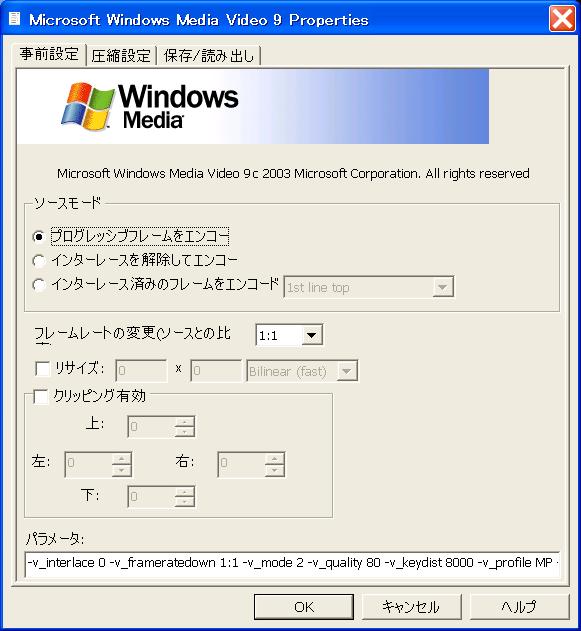
- ソースモードの項目のプログレッシブフレームをエンコードを選択する。
- 一番下のOKボタンをクリックする。
- ビデオの圧縮ウィンドウのOKボタンをクリックする。
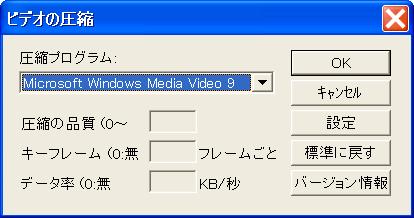
WMV9 VCMの設定について
とりあえずは、ここで述べた設定で問題ないと思いますが、
変更する際には
WMV9 VCMの設定
などを参考にしてみて下さい。
音声圧縮の設定
- メニューバーから設定をクリックする。
- 圧縮の設定からオーディオ圧縮の設定をクリックする。
- 下のウィンドウが開く。

- 形式にLame MP3を設定する。
- 属性に192 kBit/s, 48,000 Hz, Stereo 23 KB/秒を設定する。
- OKボタンをクリックする。
補足:形式について
形式にLame MP3が表示されない事があります。
その場合は、形式をMPEG Layer-3に設定し、属性は上記の通りに設定して下さい。
プロファイルの利用
ここまでに行った設定内容は全て、デフォルトという名前で保存されています。
違った設定内容に名前を付けて保存しておくことも可能です。
例えば、実写用、アニメ用、映画用など用途別の設定内容に名前を付けて、
保存しておき、すぐに利用する事ができるのです。
この設定内容の事をプロファイルと呼びます。
例として、実写用のプロファイルを作成する方法を以下に記します。
- メニューバーから、プロファイルをクリックする。
- 一番下のプロファイルの編集を選択する。
- 新しいプロファイルを作るをクリックする。
- プロファイルの名前を入力する画面が現れる。
- 実写と入力して、Enterキーを押す。
- メニューバーから、設定をクリックする。
- フレームレートの変更を『なし』に設定する。
- インターレースの解除を『自動』に設定する。
これで今後、実写の番組を圧縮する際には、
メニューバーからプロファイルをクリックし、実写をクリックすれば、
新たに設定を行う必要はなく、
すでに実写番組用の設定がされた状態になっています。
AVIファイルの出力
- メニューバーからファイルをクリックする。
- AVI出力をクリックする。
- 以下の様な画面が表示される。
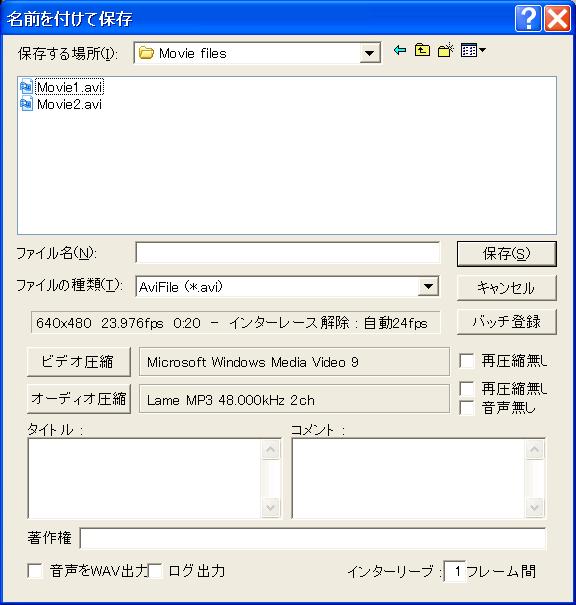
- 保存する場所を指定し、変換後のファイル名を入力する。
- 保存ボタンをクリックする。
補足:エンコードに必要な時間
変換(エンコード)にはかなり時間がかかります。
例として、私の環境では30分番組の変換に2時間位かかります。
変換に要する時間は、AviUtlの画面の上部に表示されます。
バッチ出力
MPEG2→AVI変換をいくつか連続して行わせることも可能です。
これをバッチ出力と呼びます。
ここでは連続して2回の変換を行う例を示します。
- MPEG2ファイルの読み込みを行う。
- 必要に応じてCMカットを行う。
- メニューバーからファイルをクリックする。
- AVI出力をクリックする。
- 以下の様な画面が表示される。
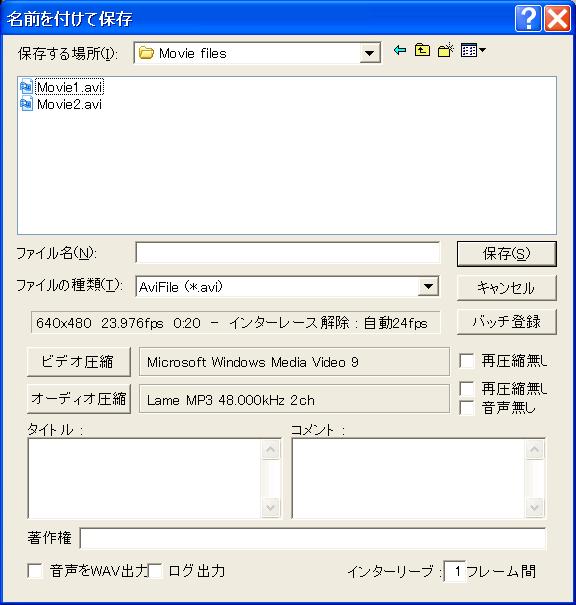
- 保存する場所を指定し、変換後のファイル名を入力する。
- バッチ登録ボタンをクリックする。
- 別のMPEG2ファイルの読み込みを行う。
- 必要に応じてCMカットを行う。
- メニューバーからファイルをクリックする。
- AVI出力をクリックする。
- 保存する場所を指定し、変換後のファイル名を入力する。
- バッチ登録ボタンをクリックする。
- メニューバーからファイルをクリックする。
- バッチ出力をクリックする。
- 以下の様な画面が表示される。
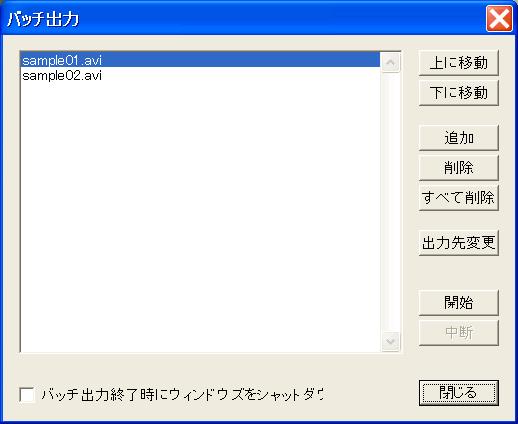
- 必要に応じて、バッチ出力終了時にウィンドウズをシャットダウンにチェックを入れる。
- 開始ボタンをクリックする。
補足:バッチ出力について
この機能を使えば会社に行って帰ってくるまでの間に、
いくつかのMPEG2ファイルをAVIに変換させておく、という様な事が可能です。
プラグイン
AviUtlは、プラグインと呼ばれるプログラムによって、機能を拡張する事が可能です。
例えば、MPEG2ファイルを読み込ませるために使用した、
MPEG-2 VIDEO VFAPI Plug-Inもその一つです。
その他にも標準の物とは異なるフィルタなどが多数存在します。
AviUtl プラグインをキーワードにGoogleで検索をかければ、プラグインの配布場所や、
プラグインの解説を行なっているページが数多く見つかると思います。
必要に応じて、解説を行なっているページを参考にしてみて下さい。
例えば、このページの最後に紹介している「ICZの剣」というサイトでは、
系統別、配布サイト別のプラグイン一覧表示および、解説をされています。
おわりに
以上で、MPEG2→AVI変換の方法を一通り述べた事になります。
しかしながら、これまでに述べた事は、AVI変換を行う上で必要最低限の内容でしかありません。
しかも、あくまで私の場合の一例に過ぎません。
ですから、上手くいかなかった方はもちろん、興味を持たれた方、この程度では満足できないという方は、是非、他のホームページを見て参考にしたり、試行錯誤を繰り返したりしてみて下さい。
リンク
今後、参考になると思われるホームページを紹介しておきます。
是非、訪れてみて下さい。
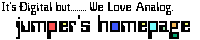
- 動画キャプチャ、編集について幅広く且つ、詳しく解説されています。
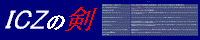
- AviUtlのプラグインについて系統別、サイト別の一覧表示と説明をされています。