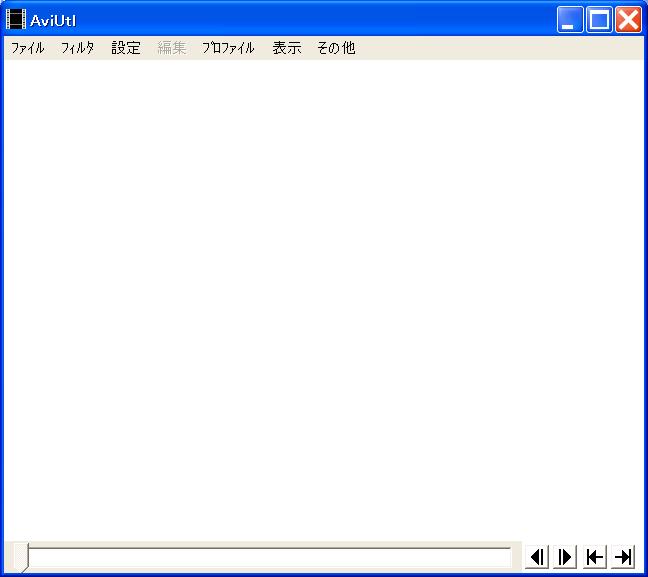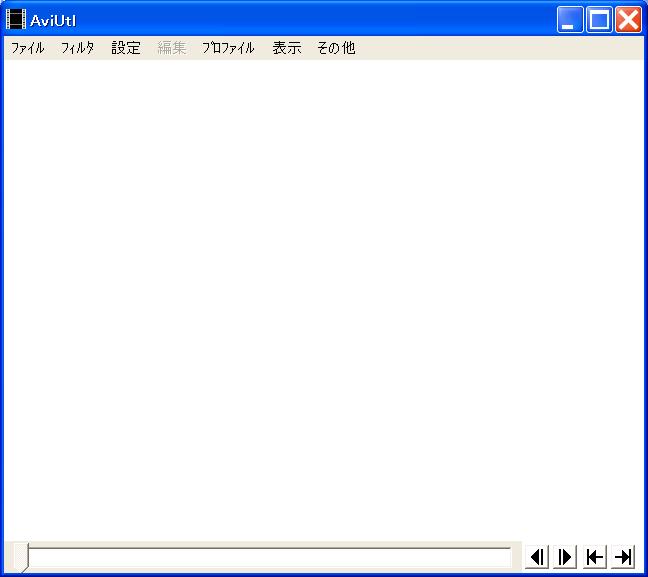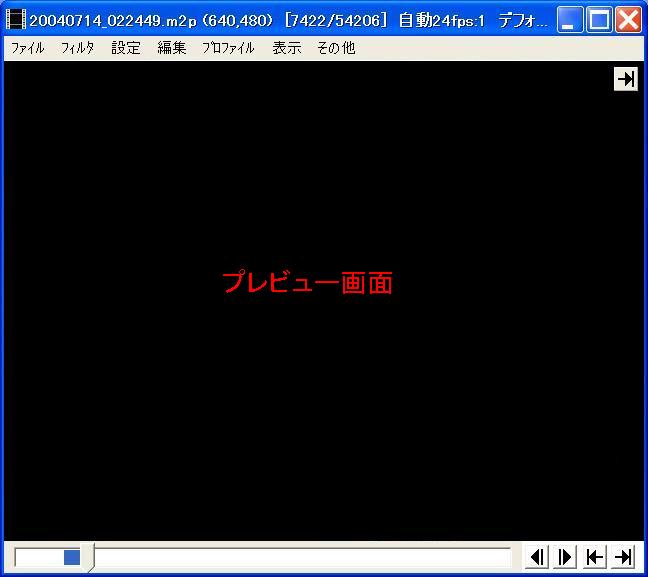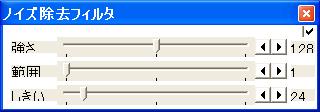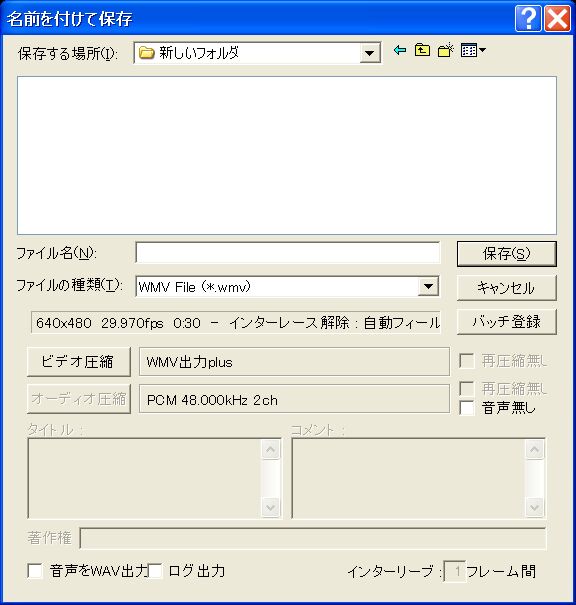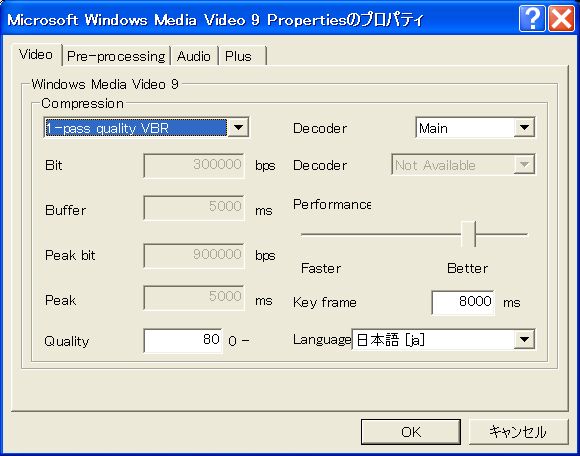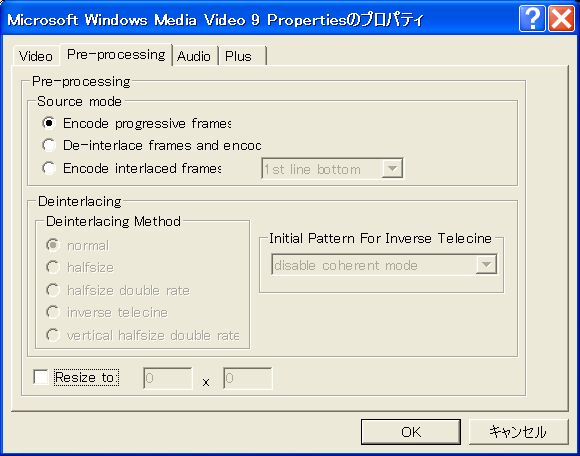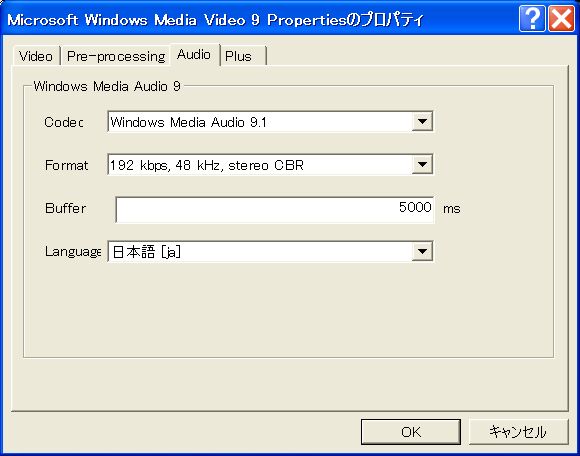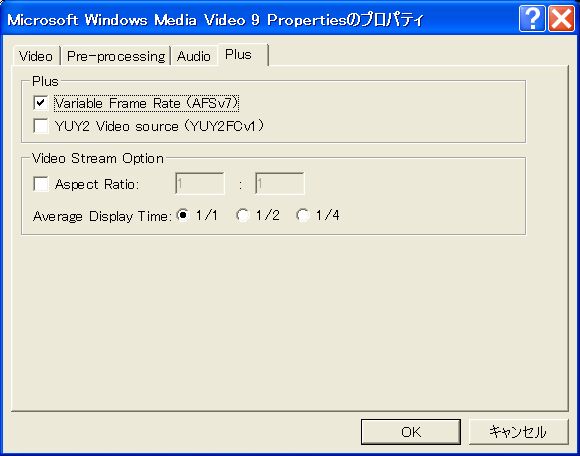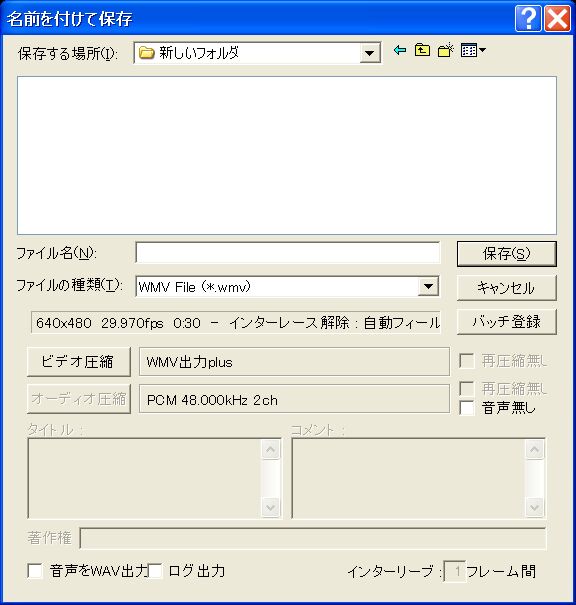MPEG2→WMV(VFR)変換
VFRとは
基本的には、一つの動画ファイルのフレームレート(fps)は、最初から最後まで一定である。
しかし、VFR(可変フレームレート)という方式においては、
一つの動画ファイルの中でフレームレート(fps)を変化させる事が可能である。
例えば、最初の1分間は30fps,次の1分間は24fps,最後の1分間は30fpsという、
3分間の動画ファイルを作成する事も可能である。
では、どういった場合にVFR化を行なうべきか、例を挙げてみる。
- 動画ファイルに24fps製作の部分や30fps製作の部分などが混在している。
- 録画した番組が何fpsで製作されているのか分からない。
- 何fpsで製作されているかなど、何も気にせずエンコードしたい。
VFRの本来の目的は、やはり1だろう。
しかし、比較的容易に行える手段も存在するため、2や3のような目的でもVFR化を行う事は可能と言える。
ここでは、自動フィールドシフト インターレース解除プラグインを用いて、24fps,30fps混在の作品をVFR化する手順を述べる。
ちなみに、WMV形式で出力する理由は、AVI形式がVFRに対応していないためである。
ダウンロード及びインストール
まずは以下の物をダウンロードする。
「MPEG2→AVI(WMV9)変換」とは、必要な物が一部異なるので注意。
-
AviUtl
-
AVIファイルを様々な形式のAVIファイルに変換できるソフト。
CMカットなどの編集機能や、フィルタでノイズを除去する機能などもある。
-
MPEG-2 VIDEO VFAPI Plug-In
-
AviUtlは本来、MPEG2ファイルを読み込む事ができない。
それを読み込ませるために必要。
-
Lame ACM
-
動画ファイルの音声部分を、高音質なMP3形式に変換するために必要。
-
自動フィールドシフト インタレース解除プラグイン
-
24,30fps混在の動画を、自動で120fps化,VFR化するために必要。
-
WMV出力プラグイン plus
-
VFR化したwmvファイルを出力するために必要。
次に全てインストールする。手順は下記の通り。
AviUtl
- ダウンロードしたファイルを解凍する。
- デスクトップ等分かりやすい所に、AviUtl.exeへのショートカットを作っておくと便利。(必要に応じて)
MPEG-2 VIDEO VFAPI Plug-In
- ダウンロードしたファイルを解凍する。
- m2v.vfpをm2v.auiという名前に変更する。
- m2v.auiとm2vconf.exeをaviutl.exeと同じフォルダにコピーする。
- コピーしたm2vconf.exeを実行し、初期状態のまま決定。
Lame ACM
- ダウンロードしたファイルを解凍する。
- lame-3.96.1といった感じの名前のフォルダがあらわれる。
- その中のACMというフォルダを開く。
- LameACM.infを右クリックすると、開くやインストールといったメニューが表示される。
- インストールをクリックする。
自動フィールドシフト インタレース解除プラグイン
- ダウンロードしたファイルを解凍する。
- afs.aufをaviutl.exeと同じフォルダにコピーする。
WMV出力プラグイン plus
- ダウンロードしたファイルを解凍する。
- wmvoutplus.auoをaviutl.exeと同じフォルダにコピーする。
MPEG2ファイルの読み込み
※ この項目は、MPEG2→AVI(WMV9)変換と同様。
-
AviUtl.exeを実行(クリックかダブルクリック)すると、下のウィンドウが現れる。
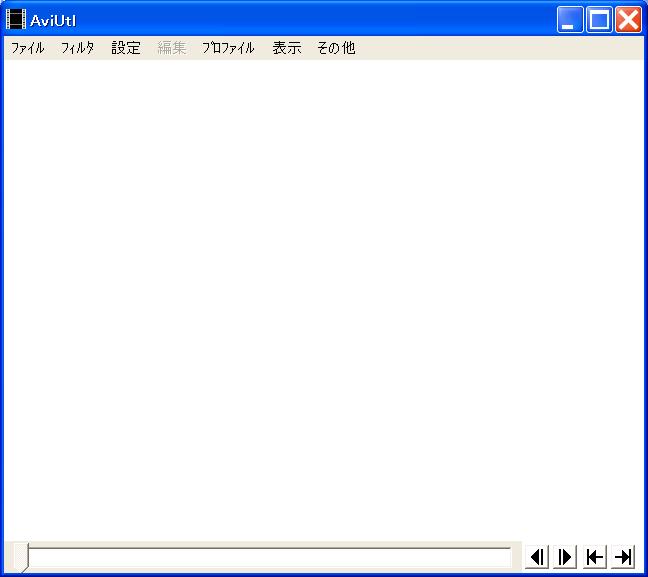
- AviUtlのメニューバーからファイルをクリックする。
- 開くをクリックする。
- 変換したいMPEG2ファイルを指定して開くボタンをクリックする。
ファイルの拡張子について
MPEG2ファイルの拡張子は、いくつか存在します。
例えば、mpeg,mpg,m2pなどがあります。
リサイズ,フレームレートの変更,インターレース解除
- メニューバーから設定をクリックする。
- サイズの変更を選択し、640×480をクリックする(●が付く)。
- フレームレートの変更を選択し、なしをクリックする(●が付く)。
- インターレースの解除を選択し、自動フィールドシフトをクリックする(●が付く)。
- その下のトップフィールド -> ボトムフィールドをクリックする(●が付く)。
- さらに下の自動フィールドシフトの設定をクリックすると、下のウィンドウが現れる。

- 作品に適したボタン(例:アニメなら、映画/アニメボタン)をクリックする。
- 縞(解除)の値を256に設定し、設定画面を閉じる。
自動フィールドシフトの設定について
縞(解除)の値は、小さいとテロップがちらついて見えます。
しかし、大き過ぎるとインターレース縞が残ってしまいます。
上記の256という値は一例に過ぎません。
必要であれば、プレビューや調整モードを利用しながら加減して下さい。
CMカット
※ この項目は、MPEG2→AVI(WMV9)変換と同様。
CMをカットする場合は、下記の要領で行う。
- スライドバーをドラッグし、CMの開始位置あたりに移動する。
- 戻るボタン(または←キー)と進むボタン(または→キー)で微調整を行う。
- CMの開始位置に移動したら、|←ボタン(または[キー)を押す。
- スライドバーをドラッグし、CMの終了位置あたりに移動する。
- 戻るボタン(または←キー)と進むボタン(または→キー)で微調整を行う。
- CMの終了位置に移動したら、→|ボタン(または]キー)を押す。
- 以下の様にCMの部分が青く表示され、選択された状態になる。
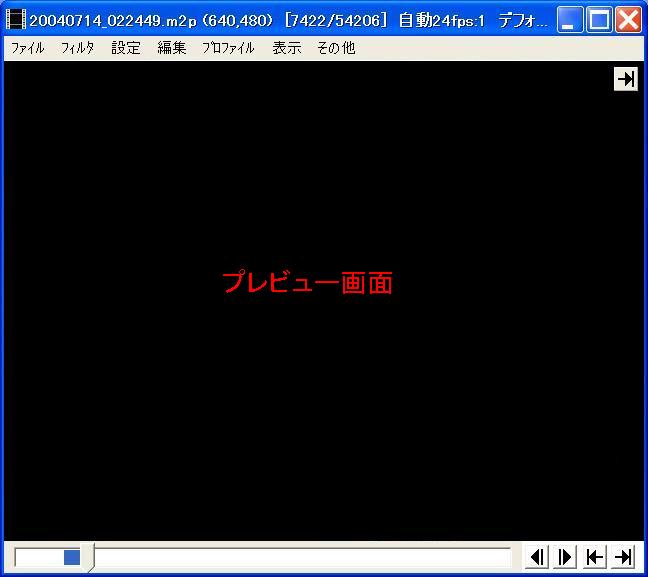
- プレビュー画面上で右クリックして、メニューを表示させる。
- その中から、選択範囲の削除をクリックする。
- これで、青く表示されていたCM部分がカットされる。
- 同様にして全てのCMをカットする。
フィルタの設定
※ この項目は、MPEG2→AVI(WMV9)変換と同様。
- メニューバーからフィルタをクリックする。
- 以下のフィルタをクリックし、チェックの入った状態にする。
- ノイズ除去フィルタ
- ノイズ除去(時間軸)フィルタ
- シャープフィルタ
- クリッピング(AviUtl0.99の場合、クリッピング&リサイズ)
- メニューバーから設定をクリックする。
- ノイズ除去フィルタの設定をクリックすると、下のウィンドウが開く。
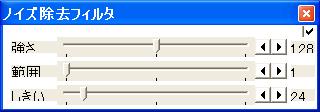
- 下記の値に設定する。
- 4で開いたウィンドウを閉じる。
- 同じ要領でノイズ除去(時間軸)フィルタに下記の値を設定する。
- 同様にシャープフィルタに下記の値を設定する。
- 強さ:128
- 範囲:1
- 下限値:0
- 上限値:128
- 同様にクリッピング(クリッピング&リサイズ)を以下の様に設定する。
フィルタのかけ具合について
ここでの設定は、単なる一例に過ぎません。
フィルタのかけ具合は、元のファイルと作る人の主観などによって変わってきます。
それから参考までに、
一応載せておいたここでのフィルタの設定は、かなり軽いかけ具合です。
なので、例えばノイズが目立つ時は、
プレビュー画面の変化を確認しながら、ノイズ除去フィルタの設定値を調整して、
もう少し強くかけてみる、というような事を行なってみて下さい。
結論を言えば、
使用するフィルタの種類も、その設定値も自分で色々と試してみるしか無いのかもしれません。
フィルタ順序の設定
※ この項目は、MPEG2→AVI(WMV9)変換と同様。
- メニューバーから設定をクリックする。
- フィルタ順序の設定を選択、ビデオフィルタ順序の設定をクリックする。
- 以下の順序に並び替える。
- クリッピング
- 縁塗りつぶし
- ノイズ除去フィルタ
- ノイズ除去(時間軸)フィルタ
- ゴースト除去フィルタ
- ぼかしフィルタ
- シャープフィルタ
- 拡張色調補正
- 拡大縮小
- サイズの変更
補足:フィルタの順序について
フィルタの順序によって、画質や圧縮に要する時間などが変化します。
また、これが絶対に良い、という並び順というものは存在しないと思われます。
そして、ここでの並び順は、あくまで一例に過ぎないという事を忘れないで下さい。
圧縮設定とWMVファイルの出力
- メニューバーからファイルをクリックする。
- プラグイン出力からWMV出力plusをクリックすると、下の画面が表示される。
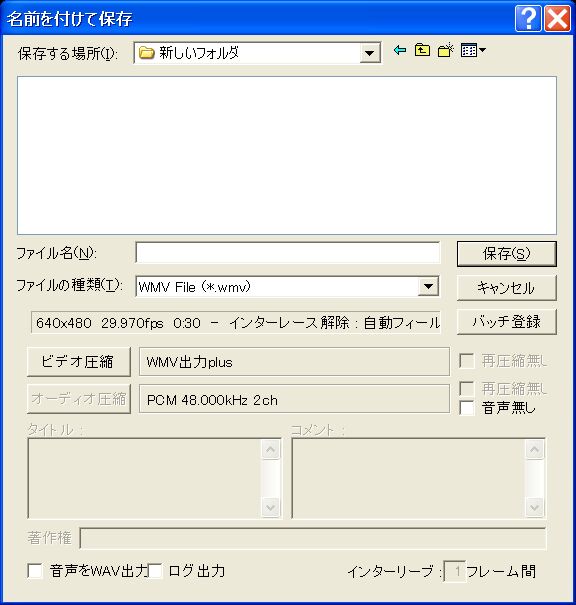
- ビデオ圧縮ボタンをクリックすると、下の画面が表示される。
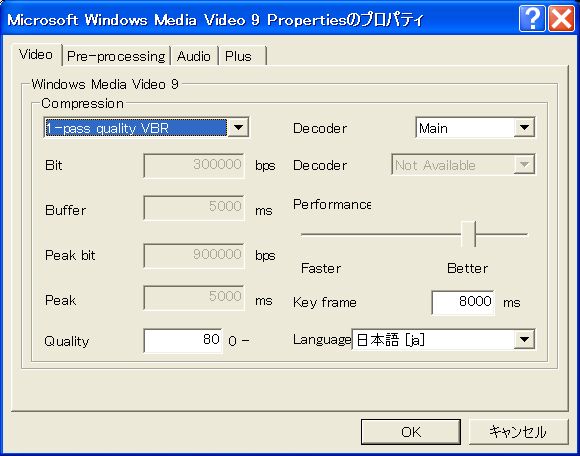
- 1-pass quality VBRを選択、他はとりあえず初期値のまま(上の画面と同じ)にしておく。
- Pre-processingタブをクリックすると、下の画面に切り替わる。
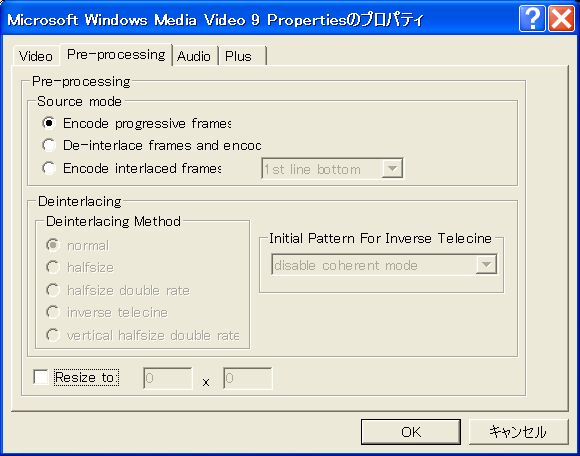
- 上の画面の様にEncode Progressive framesにチェックを入れる。
- Audioタブをクリックすると、下の画面に切り替わる。
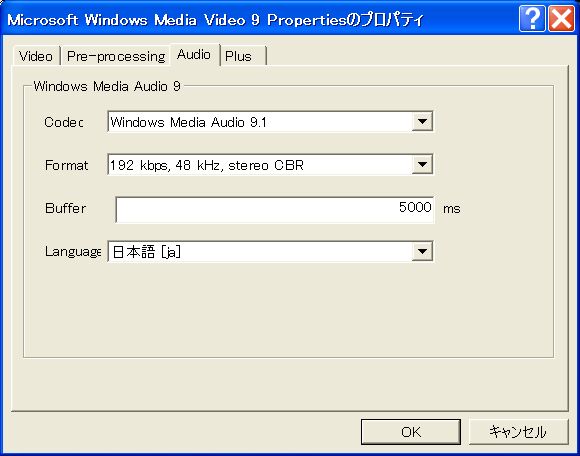
- CodecにWindows Media Audio 9.1を選択する。
- Formatに192kbps,48kHz,stereo CBRを指定する。
- その他、上の写真と同様に設定する。
- Plusタブをクリックすると、下の画面に切り替わる。
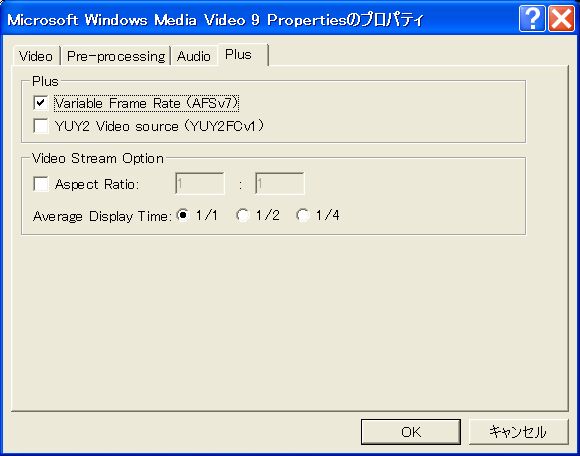
- Variable Frame Rate (AFSv7)にチェックを入れる。
- OKボタンを押すと、下の画面に戻る。
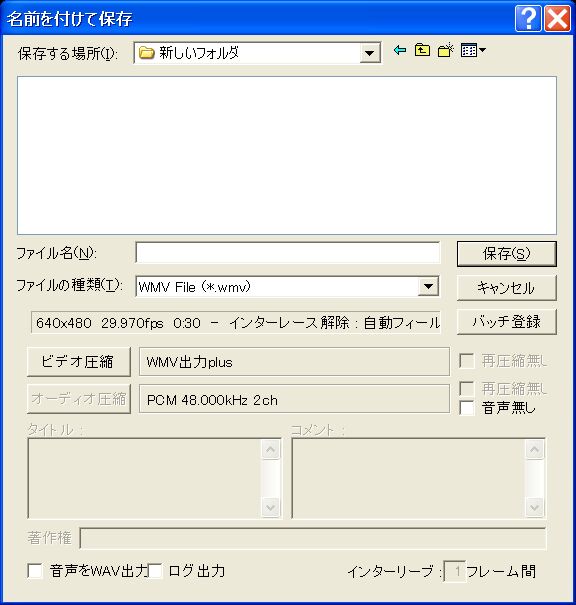
- 保存する場所とファイル名を指定して保存をクリックする。(バッチ出力も可能)